Iframe-Blocker von CCM19:
So binden Sie YouTube-Videos oder Google Maps DSGVO-konform
auf Ihrer Website ein
Warum müssen Sie Inhalte wie YouTube-Videos blockieren?
YouTube-Videos oder andere Dienste wie Google Maps müssen auf Websites blockiert werden, um den Datenschutzbestimmungen der DSGVO gerecht zu werden.
- Dienste wie YouTube setzen Cookies und sammeln personenbezogene Daten, sobald ein Video über einen Iframe auf einer Website eingebettet wird. Diese Daten können unter anderem die IP-Adresse des Nutzers, Browserinformationen oder auch das Klickverhalten umfassen.
- Die DSGVO schreibt vor, dass eine Einwilligung der Webseiten-Besucher eingeholt werden muss, bevor personenbezogene Daten verarbeitet werden dürfen. Daher ist es notwendig, YouTube-Videos zu blockieren, bis der Nutzer seine Zustimmung gegeben hat.
- Auch in der No-Cookie-Variante müssen YouTube-Videos blockiert werden, weil bereits die Verbindung zum YouTube-Server eine Zustimmung durch den Besucher der Webseite benötigt.
Die Iframe-Blockierung von CCM19 bietet hierfür die ideale Lösung. Sie ermöglicht es, das Laden von YouTube-Videos oder anderen externen Inhalten auf Ihrer Website zu kontrollieren und sicherzustellen, dass ohne die explizite Zustimmung Ihrer Webseitenbesucher keine personenbezogenen Daten übertragen werden.
Aktualisieren Sie jetzt Ihren CCM19-Tarif, um YouTube-Videos rechtskonform einbinden zu können
Um die Iframe-Blockierungs-Funktion nutzen zu können, benötigen Sie mindestens den Starter-Tarif, den Sie wie folgt für Ihr Konto aktivieren können
Schritt 1: Loggen Sie Sich in Ihr CCM19-Nutzerkonto ein
Schritt 2: Navigieren zum Menüpunkt "Mein Tarif"
- Nachdem Sie sich in Ihr Konto eingeloggt haben, navigieren Sie im Dashboard zum Menüpunkt „Mein Tarif". Hier können Sie die verschiedenen verfügbaren Tarife einsehen.

Schritt 3: Auswahl und Upgrade auf den Starter-Tarif oder höher
Wählen Sie den Starter-Tarif oder einen höheren Tarif aus, der die Iframe-Blockierungs-Funktion enthält. Klicken Sie auf „Zur Buchungsmaske", um den Buchungsprozess zu starten. Folgen Sie den Anweisungen, um die Zahlungsinformationen einzugeben und das Upgrade abzuschließen.
Nachdem Sie diese Schritte abgeschlossen haben, können Sie die Iframe-Blockierungs-Funktion nutzen und sicherstellen, dass Ihre Website YouTube-Videos gemäß den
DSGVO-Richtlinien einbettet.
Video-Anleitung: So binden Sie YouTube-Videos DSGVO-konform in Ihre Website ein
Wir haben eine Video-Anleitung erstellt, die zeigt, wie Sie YouTube-Videos DSGVO-konform auf Ihrer Website einbinden können.
Bitte beachten Sie, dass dieser Prozess auch auf andere Einbindungen, wie zum Beispiel Google Maps, übertragbar ist und hier nur das Beispiel mit YouTube-Videos gezeigt wird.
Dieses Video führt Sie Schritt für Schritt durch den Prozess und ergänzt die schriftlichen Erläuterungen.
<"Loggen Sie sich in Ihren CCM19-Account und aktivieren Sie unter "Meine Tarife" den Iframe Blocker"
Jetzt Iframe Blocker aktivieren!
Anleitung: So aktivieren Sie die Iframe-Blockierung in CCM19
Nachdem Sie Ihr CCM19-Konto hochgestuft haben, können Sie Ihre Youtube-Videos DSGVO-konform auf Ihrer Website platzieren.
Bitte beachten Sie, dass dieser Prozess auch auf andere Einbindungen, wie zum Beispiel Google Maps, übertragbar ist und hier nur das Beispiel mit YouTube-Videos gezeigt wird.
Schritt 1: Iframe-Blockierung aktivieren
- Wenn Sie in CCM19 angemeldet sind, klicken Sie unter „Liste aller Domains" auf die entsprechende Domain, für die Sie das YouTube-Video einbinden möchten.
- Navigieren Sie links im Menü zu dem Punkt "Iframes", dort finden Sie die Einstellungen für den Iframe-Blocker.
- Im Bereich „Iframe-Blockierung aktivieren" können Sie die Funktion auswählen und anschalten.
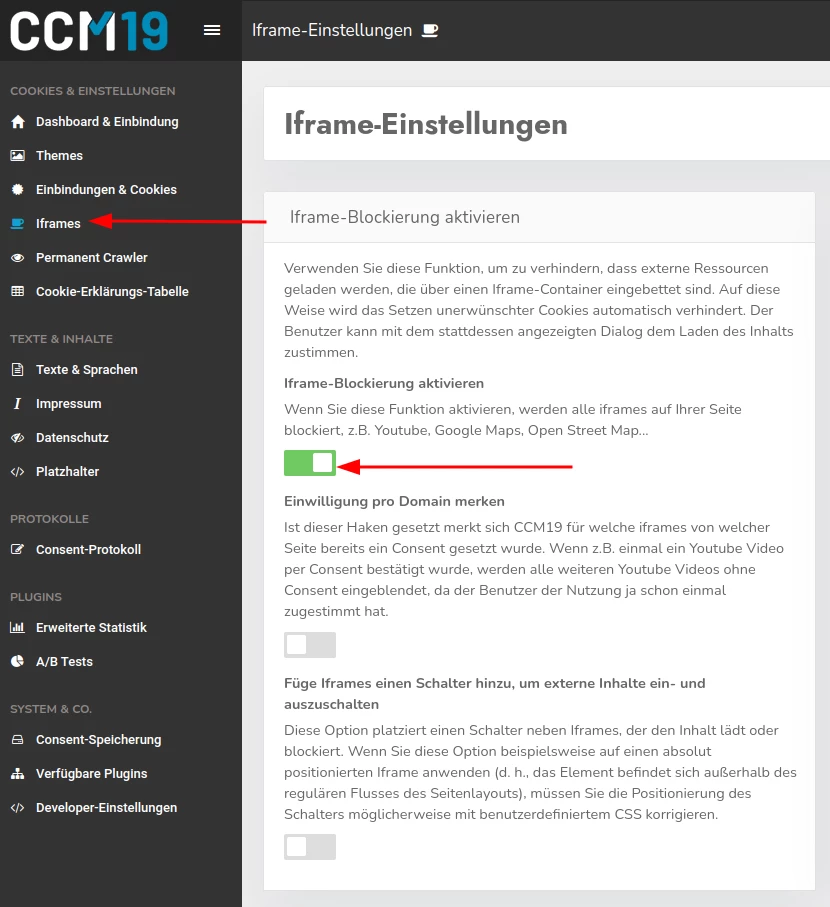
Diese Einstellung sorgt dafür, dass via Iframe eingebettete externe Inhalte nicht automatisch angezeigt werden. So wird der Verbindungsaufbau zu externen Servern zunächst verhindert. Nachdem der Website-Besucher im Cookie-Banner auf "Alles akzeptieren" klickt, werden auch alle geblockten Iframes feigeschaltet.
Zusätzlich gibt es zwei weitere Optionen, die Sie aktivieren können:
Einwilligung pro Domain merken
- Diese Funktion erleichtert es Ihren Benutzern, indem sie nur einmal der Anzeige von YouTube-Videos zustimmen müssen. Danach werden alle weiteren YouTube-Videos auf Ihrer Domain automatisch freigeschaltet.
- Diese Einstellung verbessert die Benutzererfahrung, da sie die Notwendigkeit mehrfacher Zustimmungen eliminiert. Dies ist besonders nützlich für Websites mit vielen eingebetteten Videos.
Füge Iframes einen Schalter hinzu, um externe Inhalte ein- und auszuschalten
- Mit dieser Option wird allen Videos eine Checkbox hinzugefügt, über die das Video angezeigt oder blockiert wird. Ihre Besucher können so YouTube-Videos manuell laden oder blockieren, was zusätzliche Kontrolle und Transparenz über die eingebetteten Inhalte bietet.
- Diese Einstellung gibt den Benutzern die Möglichkeit, bereits freigegebene Inhalte erneut zu blockieren, indem das Häkchen bei einem Video entfernt wird.
Wenn Sie Fragen haben oder Unterstützung bei der Einrichtung benötigen, zögern Sie bitte nicht, uns zu kontaktieren. Wir helfen Ihnen gerne weiter.
Schritt 2: Einstellungen für die Iframe-Blockierung
- Stellen Sie den Modus auf „2. Blocklist".
- Tragen Sie danach "youtube.com" in den Filter ein.
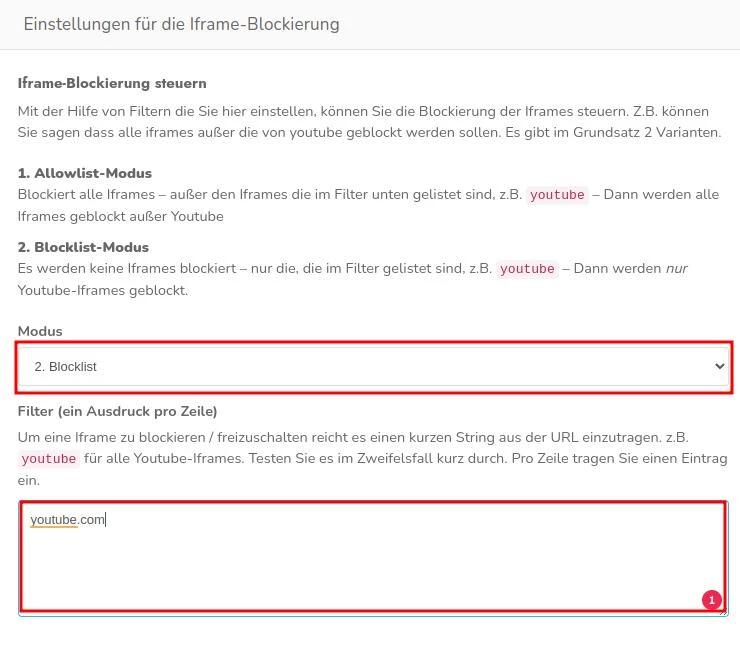
Schritt 3: Eintrag für YouTube unter "Einbindungen & Cookies" hinzufügen
Rufen Sie den Menüpunkt "Einbindungen & Cookies" auf. Wenn Sie hier schon einen Eintrag für "YouTube Videos" vorfinden, müssen Sie nichts weiter tun. Wenn der Eintrag "YouTube Videos" noch nicht hinzugefügt wurde,
- auf den blauen Button „Eintrag aus Datenbank" klicken und
- "YouTube" in die Suchleiste eingeben.
- Dann auf den grünen Pfeil, in der Zeile „YouTube Videos" klicken, um den gewünschten Dienst hinzuzufügen.
- Sie werden nun weitergeleitet zu „Einbindung erstellen".
- Dann einfach auf den Button „Speichern und schließen" klicken und jetzt sollten alle Videos, die eingebunden wurden, solange blockiert werden, bis Ihre Website-Besucher die Einwilligung erteilt haben.
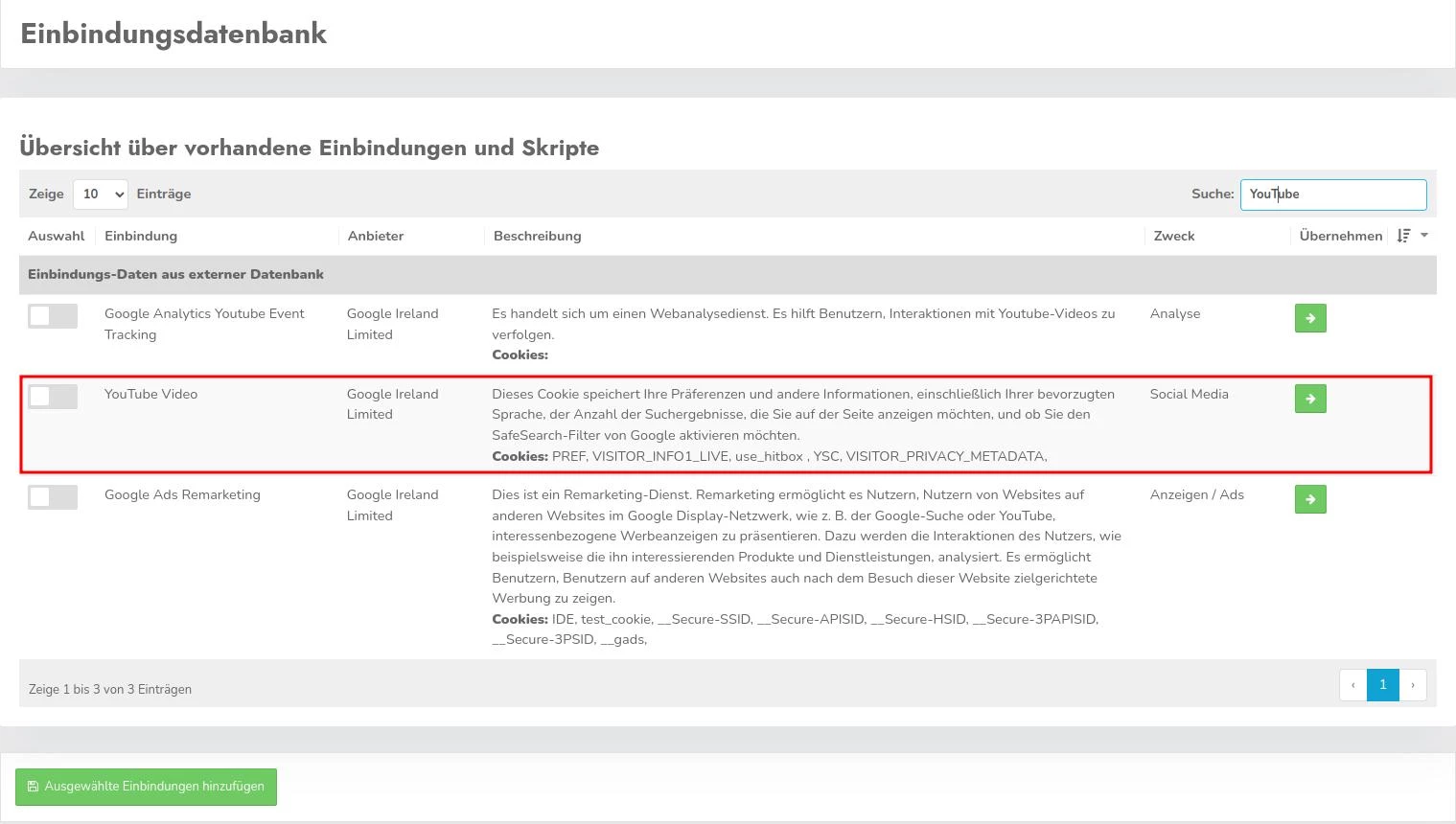
Überprüfung Ihrer Einstellungen
Nachdem Sie die Iframe-Blockierungs-Funktion aktiviert haben, überprüfen Sie bitte, ob die Einrichtung erfolgreich war, indem Sie auf Ihrer Webseite ein eingebettetes YouTube-Video aufrufen. Es sollte folgende Meldung erscheinen:
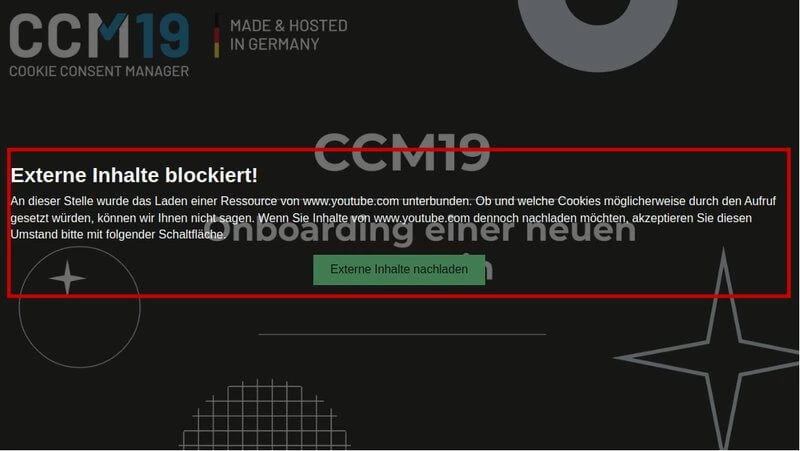
- Dies bestätigt, dass die Videos bis zur ausdrücklichen Zustimmung des Nutzers blockiert werden.
Sollte diese Meldung nicht erscheinen oder treten andere Schwierigkeiten auf, dann zögern Sie nicht, sich an das Support-Team zu wenden. Wir stehen Ihnen gerne zur Verfügung, um sicherzustellen, dass alles korrekt funktioniert.
"Loggen Sie sich in Ihren CCM19-Account und aktivieren Sie unter "Meine Tarife" den Iframe Blocker"
